
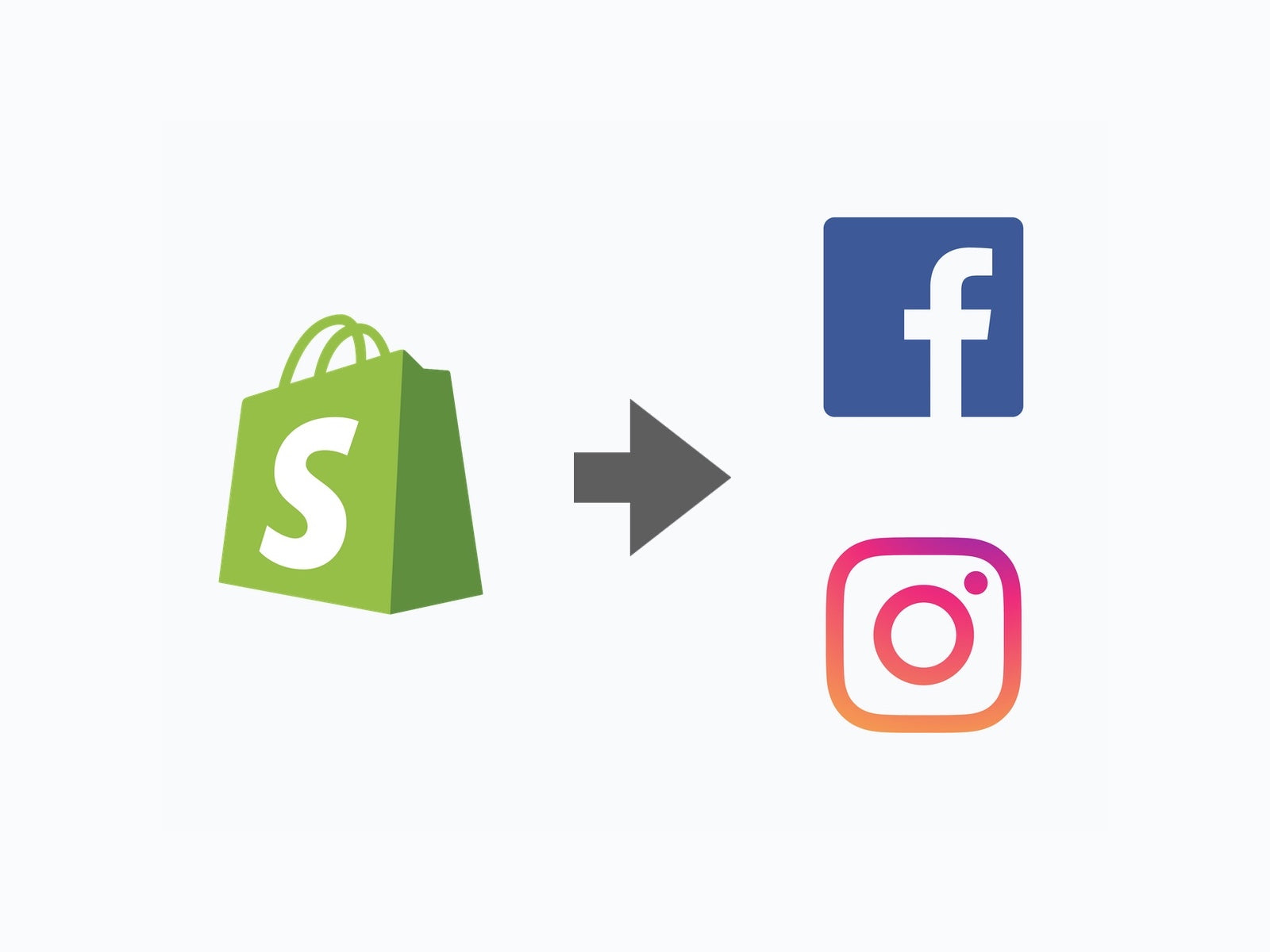
Placements are different places that your ad will be shown. Under Audience here you’re choosing who you are retargeting.Your biggest and best audience to start with are visitors that either Viewed or Added to Cart but did not purchase. If you didn’t just leave it set to “All Products.” Once you’ve selected the correct product catalog and named your campaign click “Continue.”Īgain, if this is your first time creating a product catalog, then you will probably just have one option here for “All Products.” If you created a different, more specific product set then select it here.
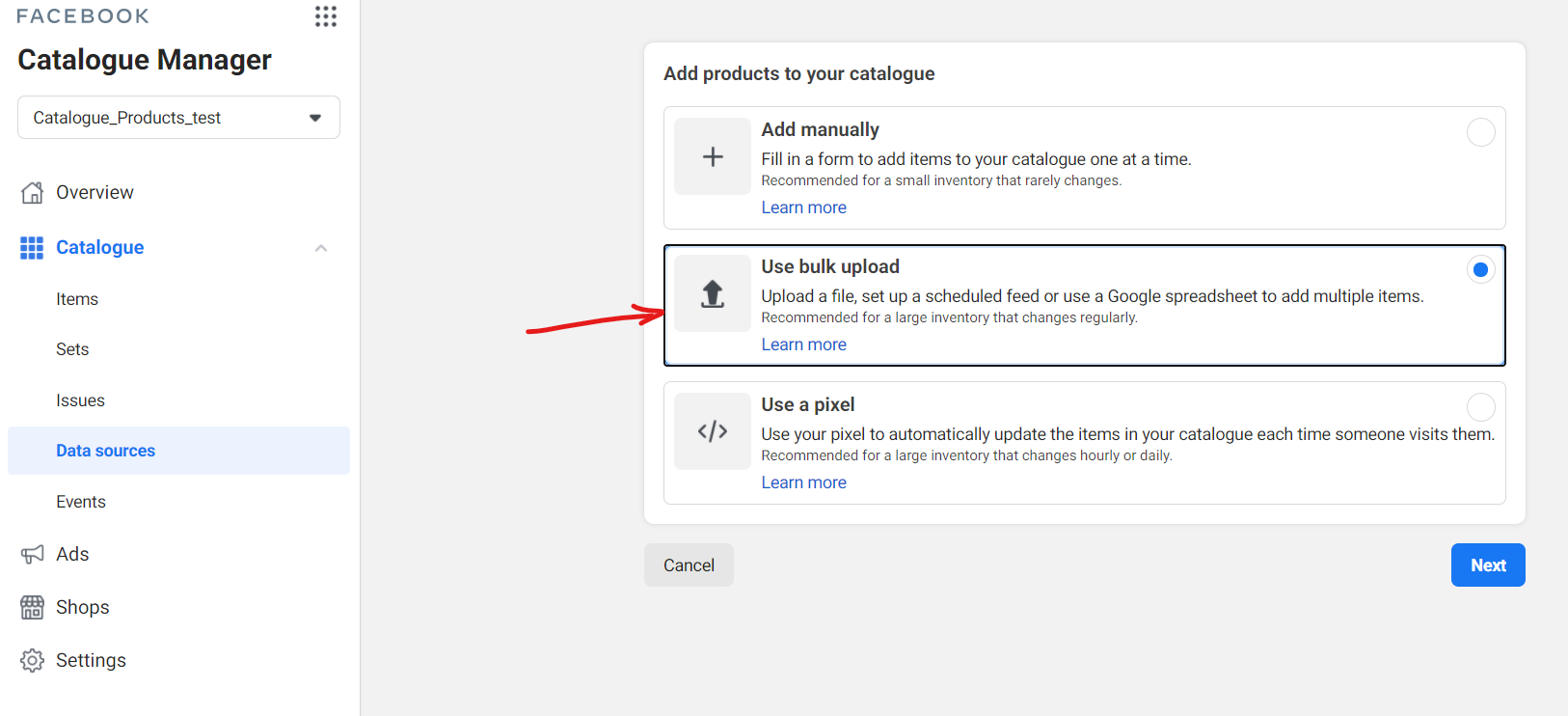
I’ll usually name it something like “Dynamic Product Ads – All Products” if I’m creating an add using a catalog with all products. If the one you just created was your first catalog then it will be your only option.ġ5.) Choose what you’re going to show to who Now make sure the correct product catalog is selected. Once you’re in your ads manager click on the green “Create Ad” button in the top right of the page.Ĭlick on “Product catalog sales” as your marketing objective. 14.) Create your Dynamic Product Ad Campaign Then click on “Ads Manager” from the popup menu. Click on the hamburger menu in the top left. Once you set the upload time and paste your feed URL click “Create Feed.”Ĭongratulations! You now have a product feed and can begin creating your ad! 13.) Go back to Ads ManagerĪfter your product feed is set up you need to go back to the Ads Manager. The “Feed URL” area is where you’re going to paste the URL from your the Flexify app from Step 9 above. That way Facebook is getting the list of available products before most of the ads start showing that day. The “Schedule Uploads” can be whatever you want. Now you need to schedule the upload time and add your feed URL. The upload type needs to be “Scheduled Recurring Uploads.” Once you check all of these settings click “Next.”
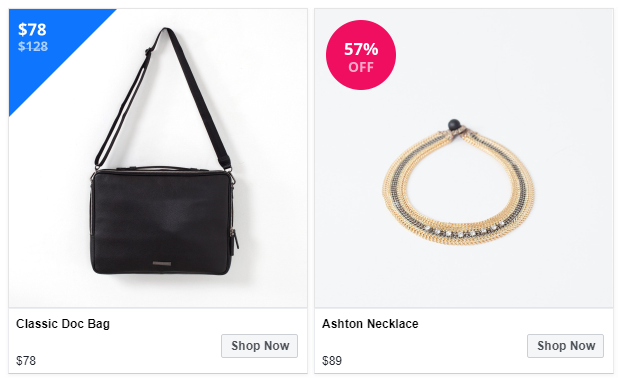
The currency should be whatever currency your store uses. On this page you need to give your feed a name, set the proper currency and select your upload type. 12.) Select the settings for your product feed 11.) Create a new product feedĬlick the green “Create Product Feed” button to create your first product feed.
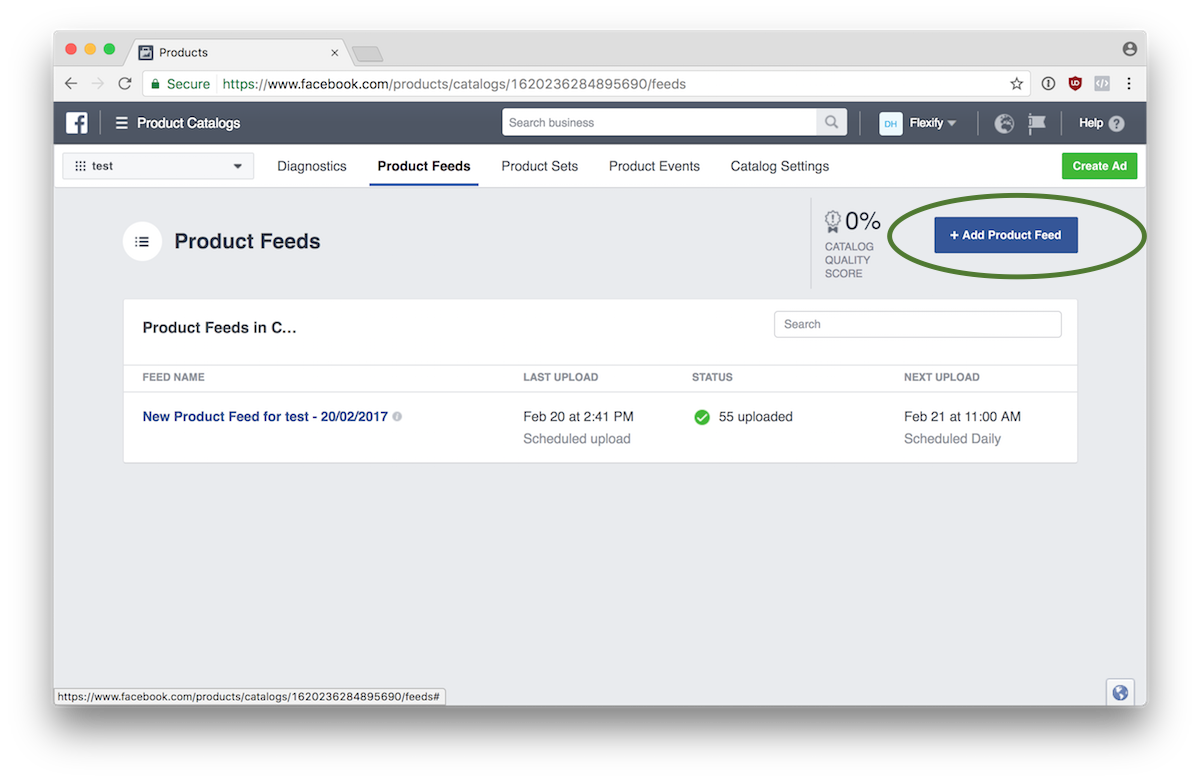
Next, click on “Product Catalogs” under Assets in the expanded menu. Watch our up-coming webinar that show you the Easy 3-Step Facebook Ads Blueprint to bring your E-Commerce store more salesįrom your Facebook Ads Manager, click on the hamburger menu on the top left of your screen. Your feed is all set up! After you save your settings you need to grab your feed URL and take it over to your Facebook Ads Manager. Once you make sure that is checked then click the “Save” button on the top right of the page to save your settings. 7.) Make sure the feed is formatted properlyĪll you should have to do here is click the checkmark next to “Format feed for the native shopify pixel setting.” 8.) Save your settings Click on that and it will take you to that app’s settings page. Now you should see “Facebook Product Feed (by Flexify)” under installed apps. You should be back in the Apps section of your store again, but if you’re not, you’ll just need to click “Apps” again to go back. Now you’ll be on the page for the Facebook Product Feed app you need. Type in “flexify” and then click on “Facebook Product Feed (by Flexify)” when you see it drop down. 3.) Find the “Facebook Product Feed” appįrom the app store, click inside the search box near the top right of the screen.
Flexify facebook product feed download#
This will take you to Shopify’s app store, a site that lets you download applications that add functionality to Shopify. 1.) Log in to your Shopify dashboard and click “Apps”Īfter you log in to your Shopify store, click “Apps” in the menu on the left-hand side of your screen.


 0 kommentar(er)
0 kommentar(er)
